Wi-Fi desde 0 - Configuración del entorno
3,2,1 … Empezamos!
Nueva entrada en el blog en la cual configuramos el entorno virtualizado, para diferentes sistemas operativos (Windows y Mac) y software (VirtualBox y VMware), que vamos a utilizar para realizar el CTF WiFiChallangeLab creado por Raúl Calvo Laorden.
Se recomienda leer este artículo antes de continuar con la lectura:
¡Espero que os resulte útil!
Configuración de la VM
En primer lugar, procedemos a descargar la máquina virtual adecuada para el entorno que vamos a emplear. Para ello, en primer lugar, tenemos que darnos de alta en la plataforma Registro.
Una vez dados de alta y confirmando el correo, vamos al apartado README y nos descargamos las máquinas virtuales.

Una vez descargadas las máquinas comprimidas, las descomprimimos y la estructura de las carpetas quedará de la siguiente manera:

VirtualBox
En este apartado podéis encontrar los enlaces de descarga de VirtualBox para Windows y Mac junto al Extension Pack, que es un complemento oficial para que el emulador se actualice con funciones más recientes y avanzadas.
Tanto VirtualBox como Extension Pack son software gratuitos.
VMware
En este apartado podéis encontrar los enlaces de descarga de VMware para Windows y Mac. Para ambos sistemas operativos tenéis la opción de la versión de pago (Pro) o la versión gratuita (Player).
Windows
VirtualBox
Una vez descomprimida la carpeta correspondiente, procedemos a importar la máquina en VirtualBox.
Tal y cómo se ve en la imagen, haciendo doble clic sobre el fichero señalado, se abre automáticamente VirtualBox.
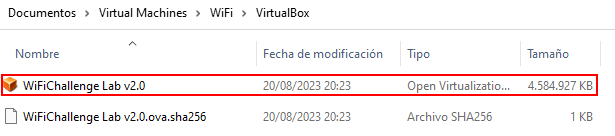
Una vez abierto, pulsamos sobre “Terminar” para finalizar el proceso de importación de la máquina virtual.
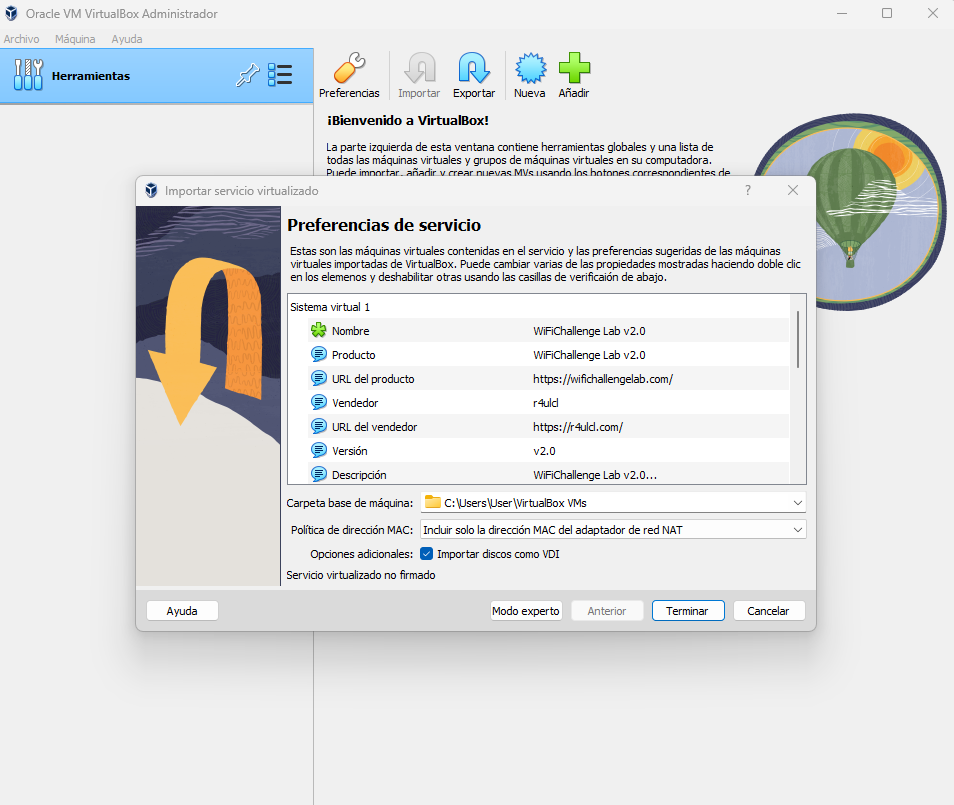
Pulsamos sobre “Acepto” para continuar con la importación.
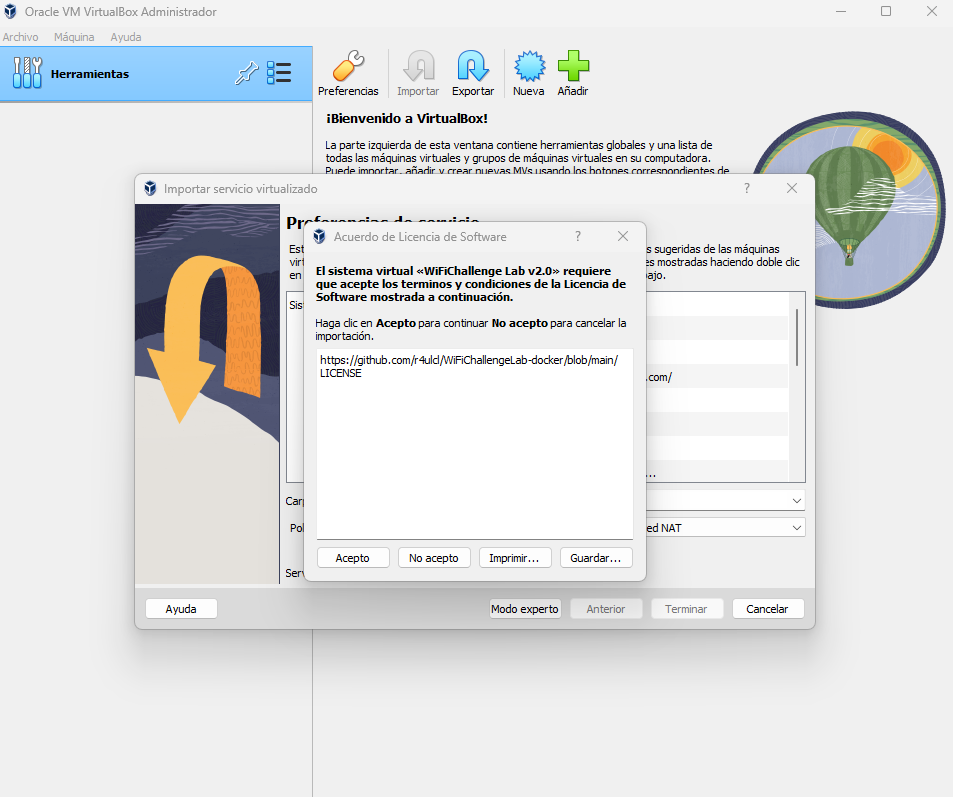
En la parte derecha de la imagen observamos el estado de la importación, el cual, en apenas unos minutos terminará.
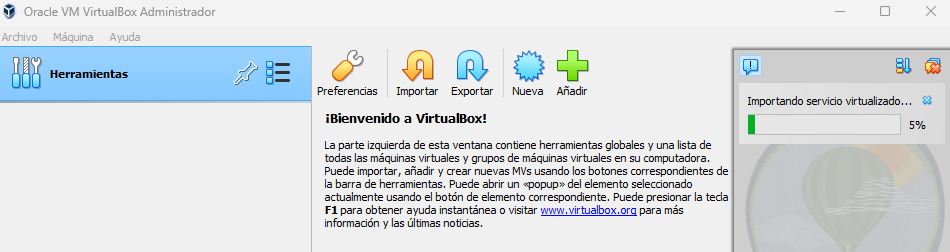
Una vez terminada la importación, se mostrará de la siguiente forma el panel de VirtualBox.

VMware
Una vez descomprimida la carpeta correspondiente, procedemos a importar la máquina en VMware.
Tal y cómo se ve en la imagen, haciendo doble clic sobre el fichero señalado, se abre automáticamente VMware.
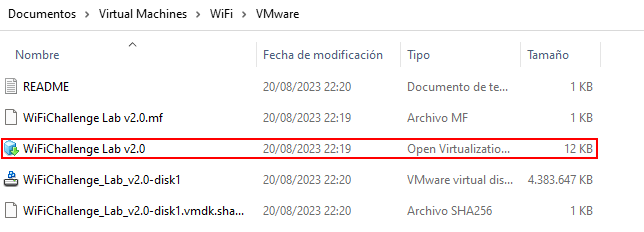
Le asignamos un nombre a la máquina virtual y la ruta dónde queremos que se guarde.
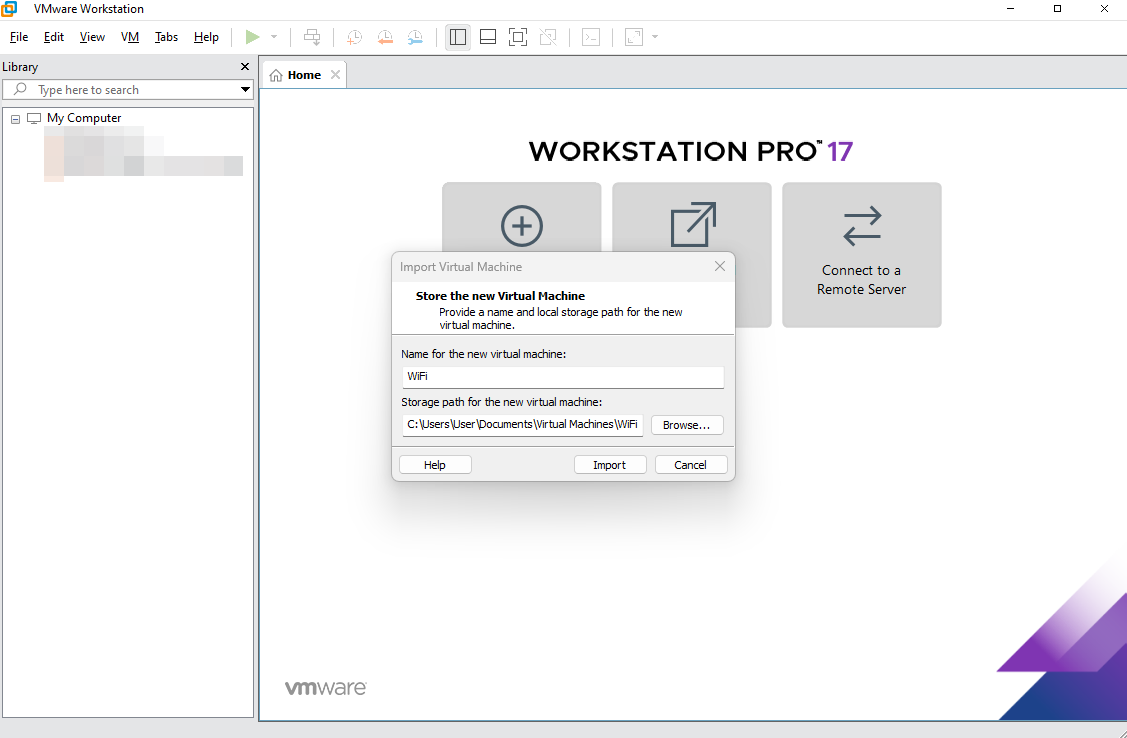
Esperamos unos minutos a que se importe.
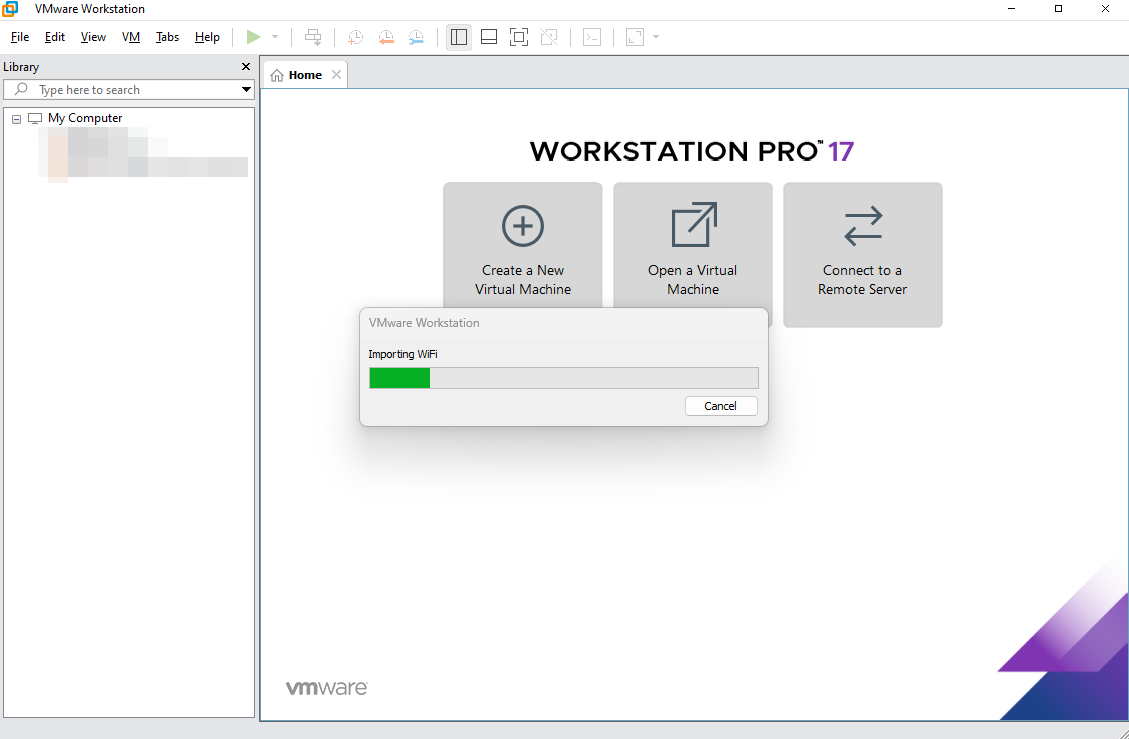
Una vez terminada la importación, se mostrará de la siguiente forma el panel de VMware.
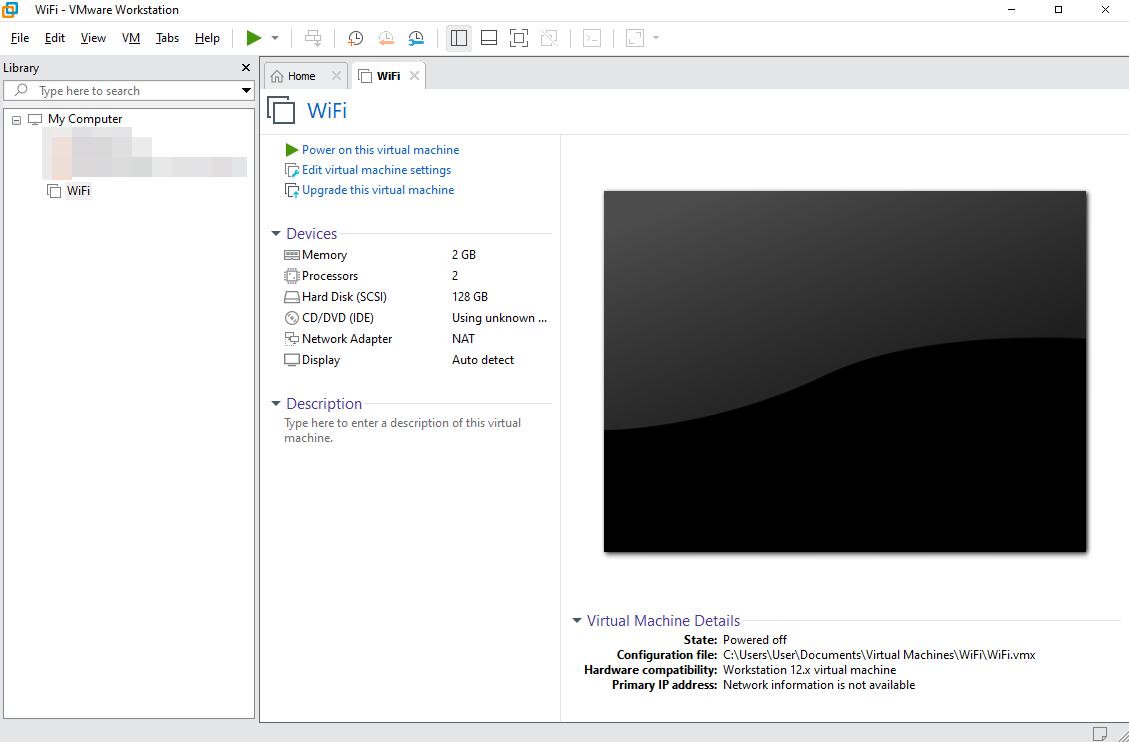
Mac
VirtualBox
Una vez descomprimida la carpeta correspondiente, procedemos a importar la máquina en VirtualBox.
Tal y cómo se ve en la imagen, haciendo doble clic sobre el fichero señalado, se abre automáticamente VirtualBox.
Una vez abierto, pulsamos sobre “Terminar” para finalizar el proceso de importación de la máquina virtual.
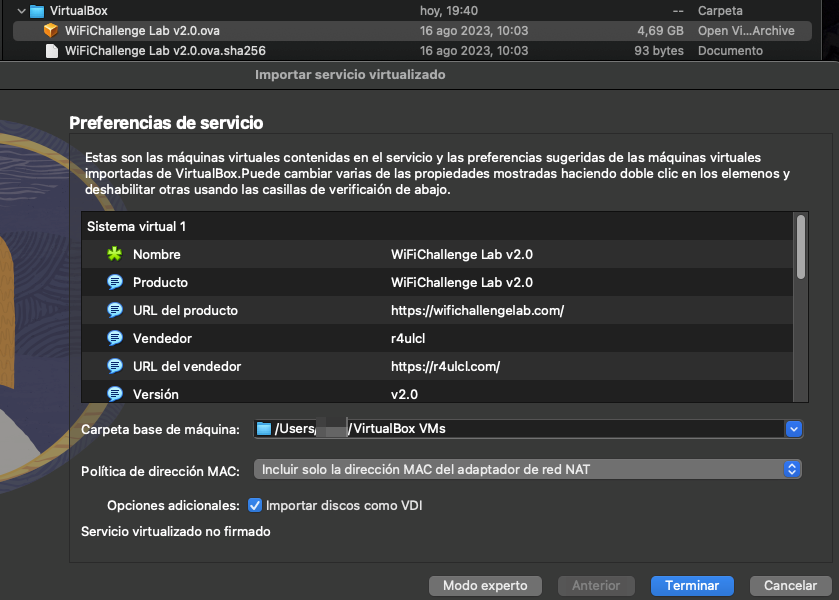
Pulsamos sobre “Acepto” para continuar con la importación.
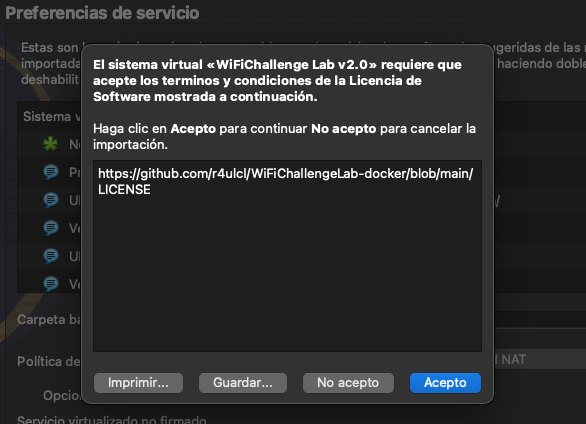
En la parte derecha de la imagen observamos el estado de la importación, el cual, en apenas unos minutos terminará.

Una vez terminada la importación, se mostrará de la siguiente forma el panel de VMware.
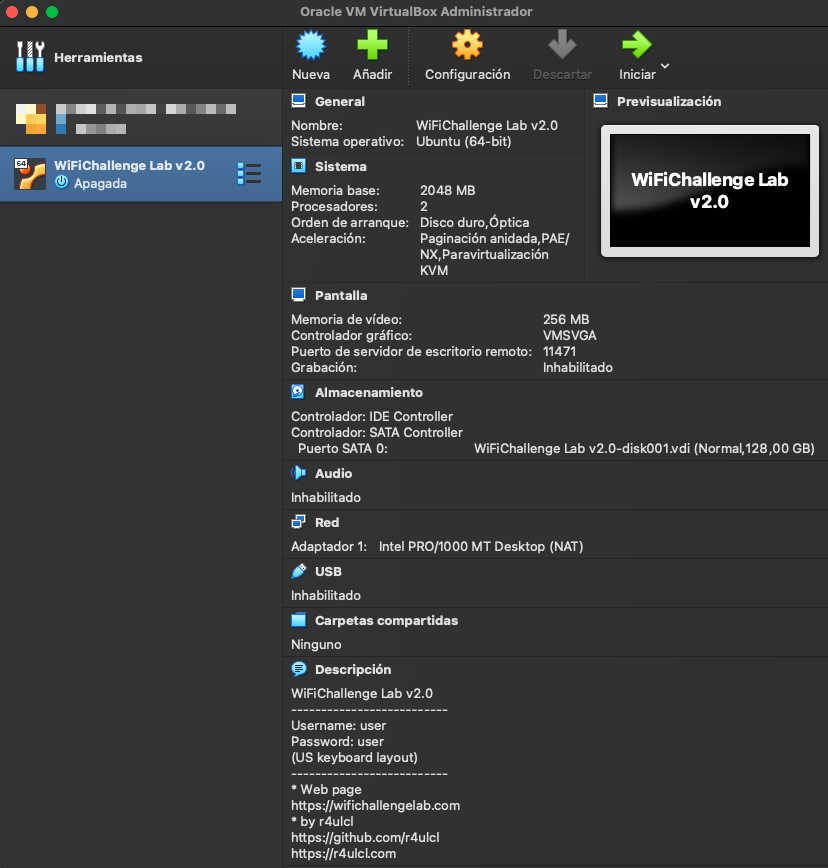
VMware
Una vez descomprimida la carpeta correspondiente, procedemos a importar la máquina en VMware.
Tal y cómo se ve en la imagen, haciendo doble clic sobre el fichero señalado, se abre automáticamente VMware.
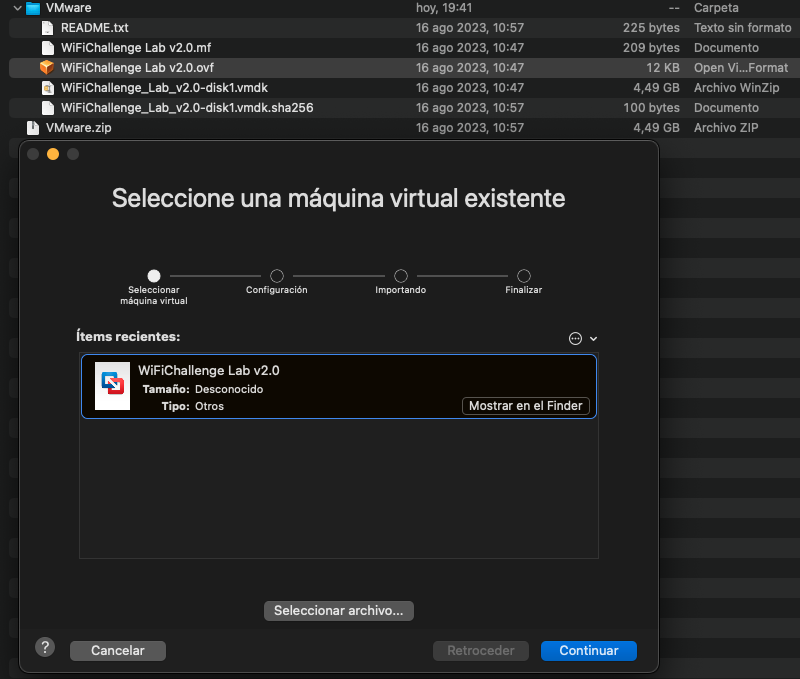
Le asignamos un nombre a la máquina virtual y la ruta dónde queremos que se guarde.
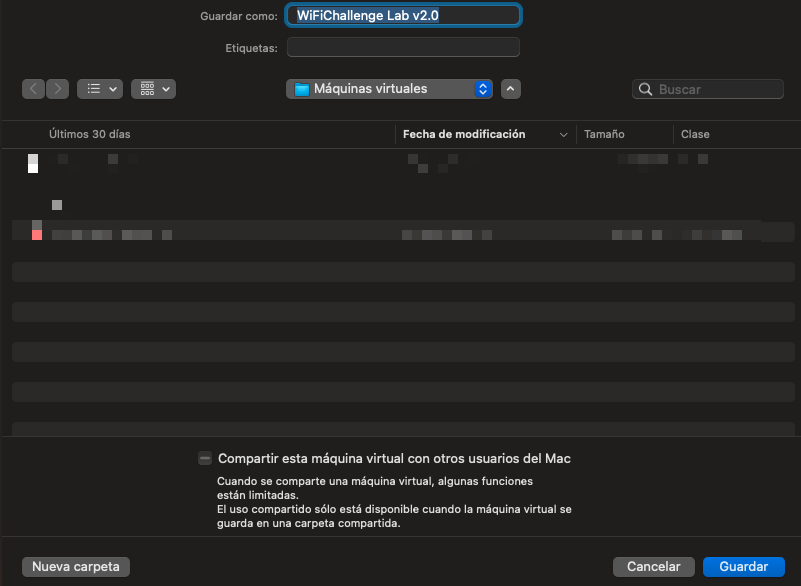
Esperamos unos minutos a que se importe.
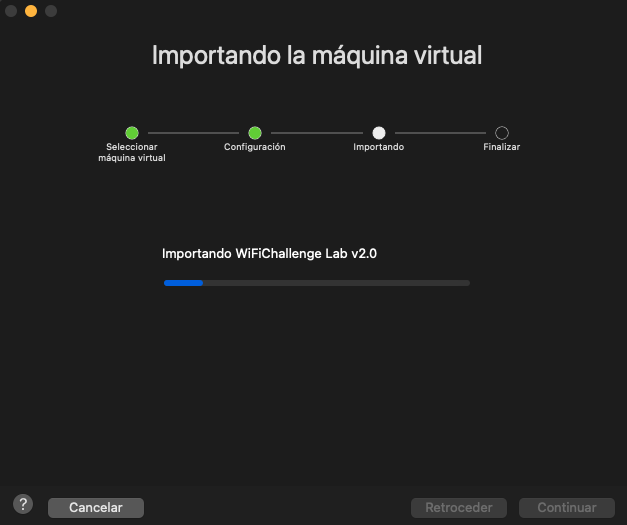
Una vez terminada la importación, se mostrará de la siguiente forma el panel de VMware.
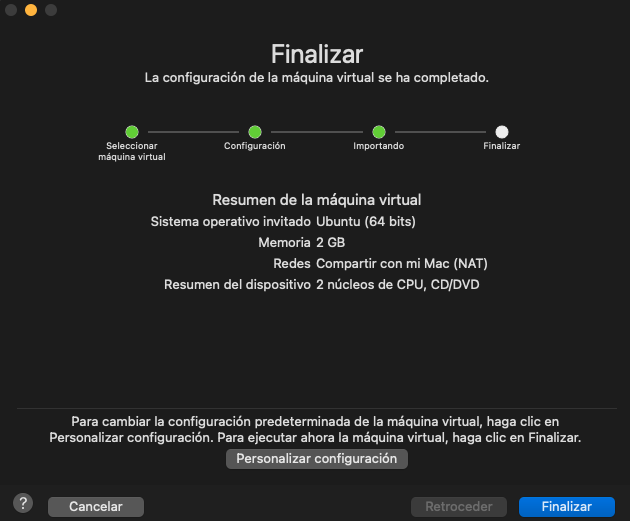
Inicio de sesión
Una vez terminada la importación de la máquina, iniciamos sesión introduciendo las claves que se indican en los comentarios de las máquinas o en el apartado README.
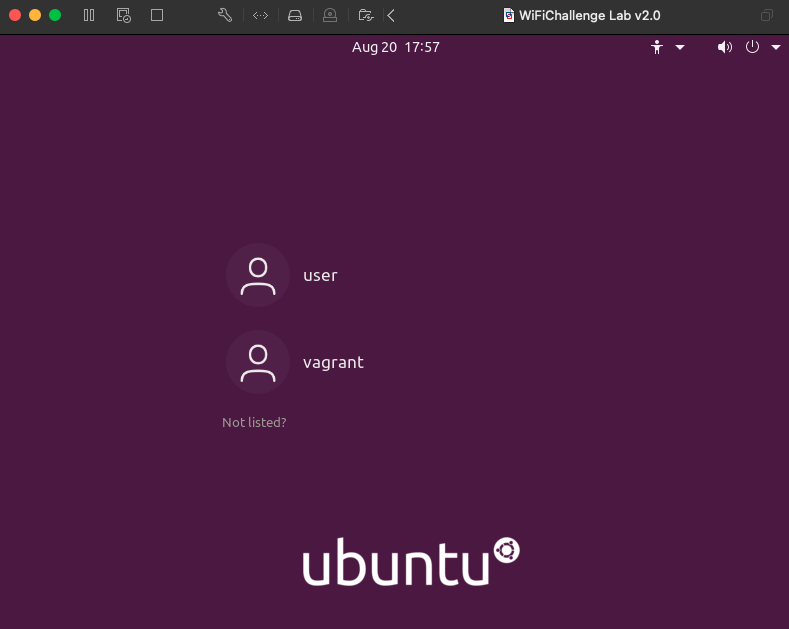
Seleccionamos el usuario “user” e introducimos la contraseña “user”.
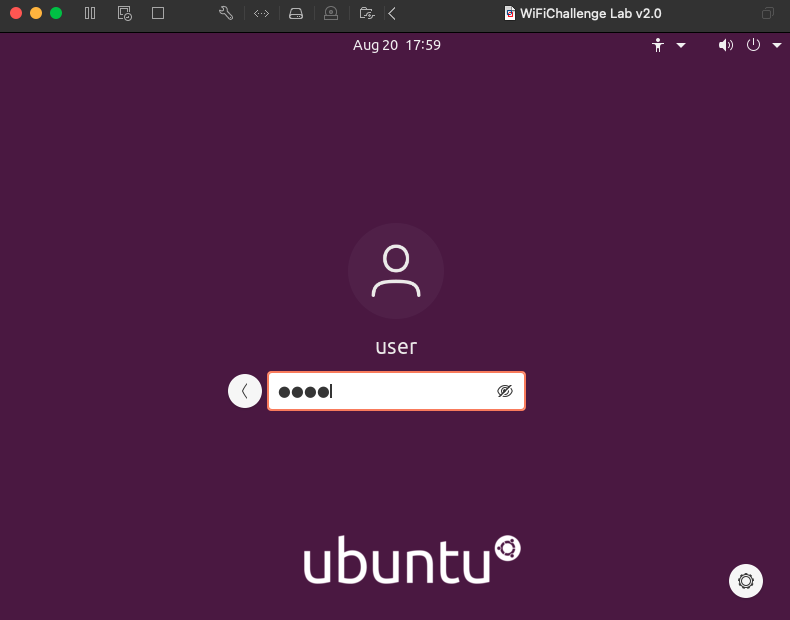
Cambio de idioma del teclado
Una vez iniciada sesión, nos damos cuenta que el idioma del teclado está en inglés y procedemos a cambiarlo a español.
La forma rápida es abriendo una terminal e introducir este comando setxkbmap es. Existe un inconveniente: cada vez que se apague la máquina se tendrá que introducir dicho comando ya que no es permanente.
Si se quiere que el cambio sea permanente, es necesario realizar los siguientes pasos:
En primer lugar, buscamos en “Activities” la palabra “keyboard” y seleccionamos “Region & Language”.

Pulsamos sobre el “+” para buscar otro idioma de teclado.
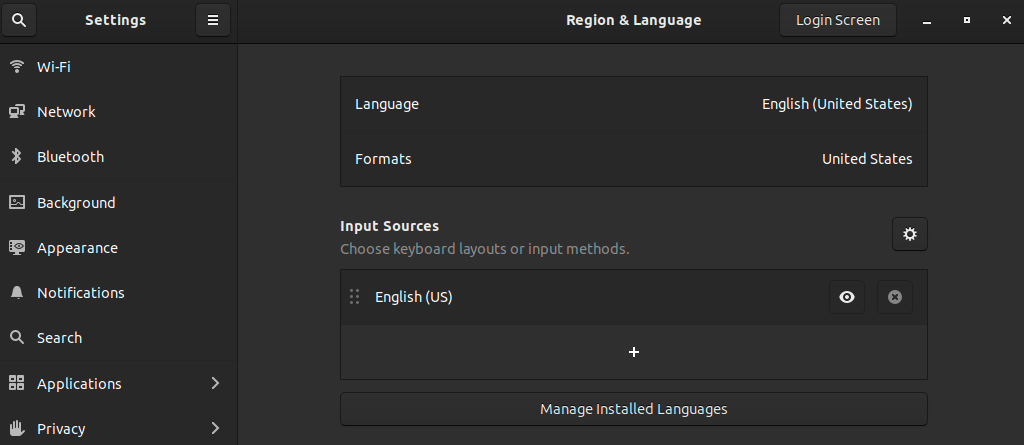
En este punto, pulsamos sobre los 3 puntos, para que despliegue todo el menú de idiomas disponibles:
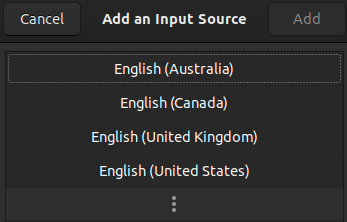
En el buscador, introducimos la palabra “spanish”.
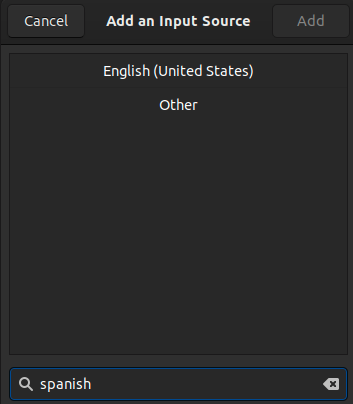
Seleccionamos la primera opción y pulsamos sobre “Add”.
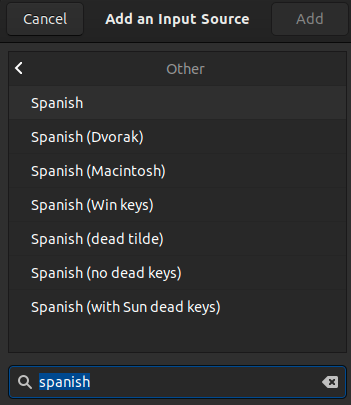
Una vez añadido, pulsamos sobre la “x” que corresponde al idioma “English (US)” para eliminarlo.
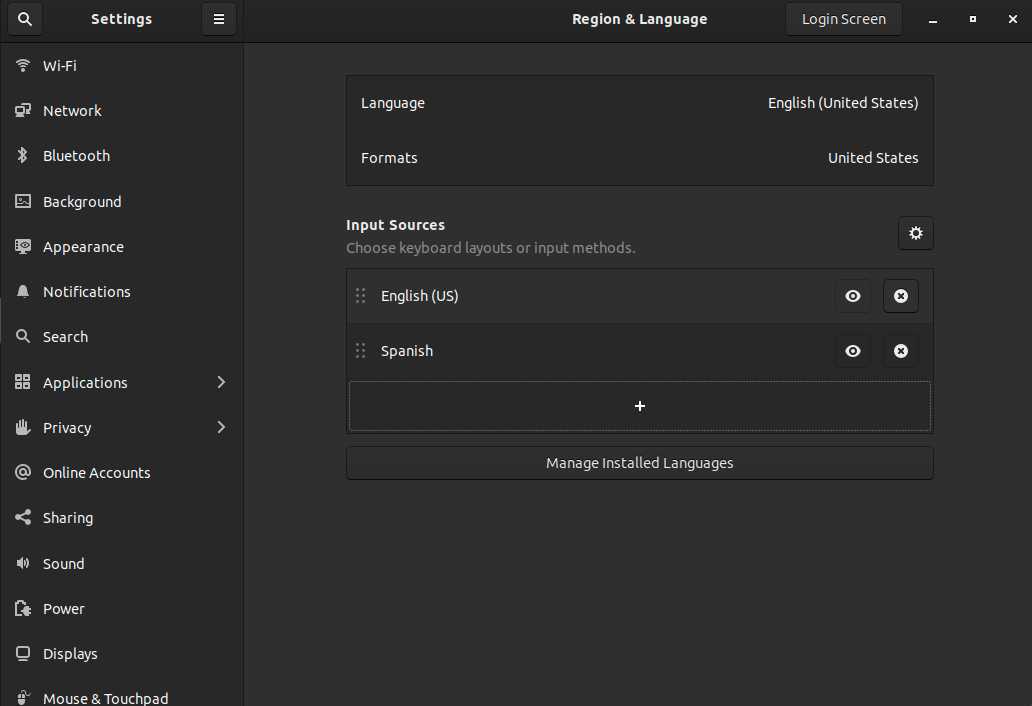
Esta sería la apariencia si se han realizado correctamente los pasos anteriormente explicados.
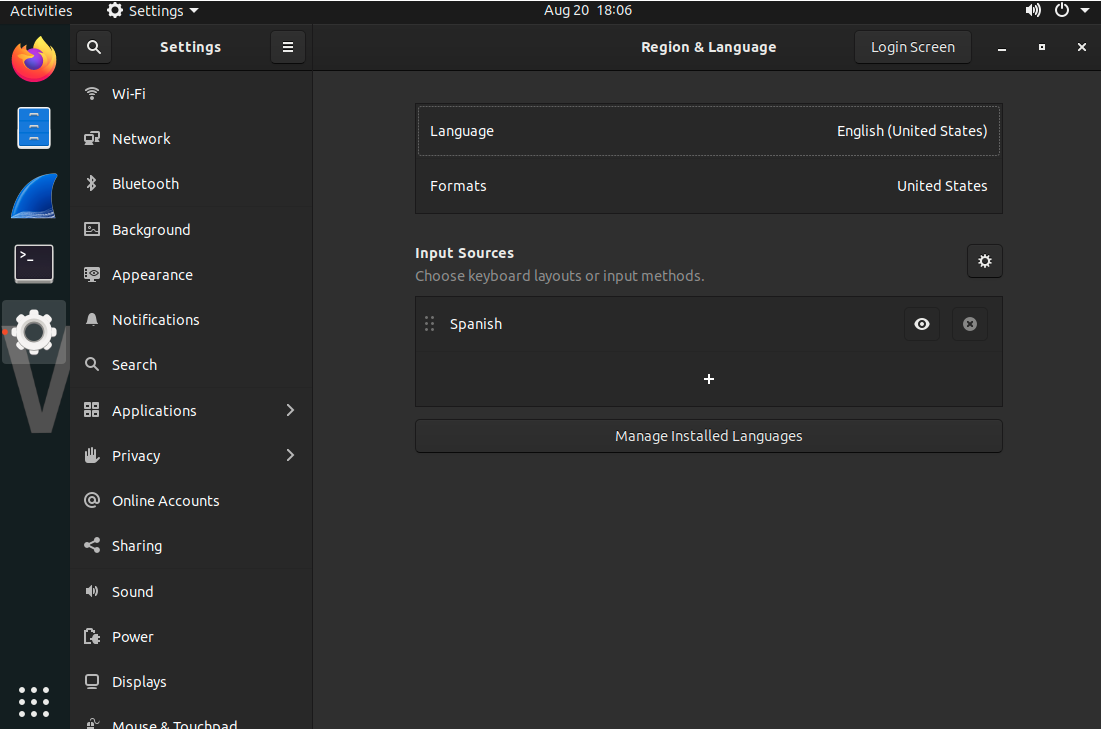
Check VM
Por último, comprobamos que la máquina virtual funciona correctamente.
Para ello, resolvemos el primer challenge e introducimos el siguiente comando para ver el contenido del fichero ‘flag.txt’, situado en el directorio /root.
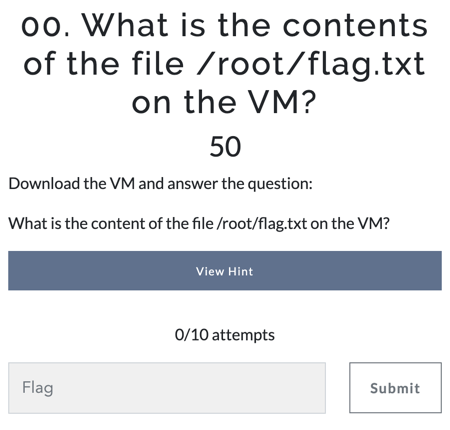
sudo cat /root/flag.txt
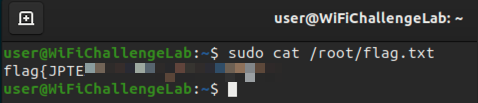
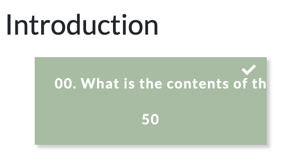
¡Nos vemos en el próximo! 😊